Bringing Your Calendars to iCloud: A Comprehensive Guide for PC Users
Related Articles: Bringing Your Calendars to iCloud: A Comprehensive Guide for PC Users
Introduction
With great pleasure, we will explore the intriguing topic related to Bringing Your Calendars to iCloud: A Comprehensive Guide for PC Users. Let’s weave interesting information and offer fresh perspectives to the readers.
Table of Content
Bringing Your Calendars to iCloud: A Comprehensive Guide for PC Users

In today’s digital world, calendars are more than just a way to track appointments; they are essential tools for managing our lives. With the advent of cloud-based services, the ability to access and sync calendars across devices has become increasingly vital. iCloud, Apple’s cloud service, offers a seamless and reliable solution for managing calendars, but what if your calendar data resides on your PC? This guide will delve into the methods and benefits of importing your calendars to iCloud, empowering you to leverage the power of cloud synchronization for improved organization and productivity.
Understanding the Importance of Calendar Synchronization
Before exploring the import process, it’s essential to understand the advantages of syncing your calendars to iCloud:
- Centralized Access: iCloud allows you to access your calendar from any device with an internet connection, eliminating the need for manual updates and ensuring you always have the latest schedule at your fingertips.
- Real-time Updates: Changes made on one device are instantly reflected across all your synced devices, ensuring everyone is on the same page.
- Collaboration: Share your calendars with others, allowing them to view and even add events, facilitating seamless collaboration on projects and events.
- Integration: iCloud seamlessly integrates with other Apple apps and services, like Reminders, Contacts, and Mail, creating a comprehensive ecosystem for managing your digital life.
Methods for Importing Calendars to iCloud
While iCloud offers a user-friendly interface, importing calendars from your PC might require a different approach. Here are the primary methods:
1. Exporting from Other Calendar Applications:
-
Google Calendar:
- Log in to your Google Calendar account.
- Navigate to the "Settings" menu (represented by a gear icon).
- Select "Import & Export" from the left sidebar.
- Choose "Export" and select the "Google Calendar" format.
- Download the exported file (typically in .ics format).
- Open iCloud Calendar on your PC (using iCloud for Windows).
- Click on the "File" menu and select "Import."
- Choose the downloaded .ics file and import it into iCloud Calendar.
-
Outlook Calendar:
- Open Outlook and navigate to the "Calendar" view.
- Click on the "File" menu and select "Open & Export."
- Choose "Import/Export" and select "Export to a file."
- Select "Comma Separated Values (CSV)" as the export format.
- Choose the calendar you want to export and click "Next."
- Browse to a location to save the exported CSV file.
- Import the CSV file into iCloud Calendar using the same steps mentioned for Google Calendar.
2. Using iCloud for Windows:
- Download and Install: Download and install the latest version of iCloud for Windows from the Apple website.
- Sign In: Launch iCloud for Windows and sign in using your Apple ID.
- Enable Calendar Sync: Ensure the "Calendar" checkbox is ticked in the list of iCloud services.
- Import from Outlook: If you use Outlook, you can directly import your calendars by selecting the "Import from Outlook" option within the iCloud for Windows settings.
3. Manually Creating Events:
- Open iCloud Calendar: Access iCloud Calendar through iCloud for Windows or the iCloud website.
- Create New Events: Manually create new events within iCloud Calendar, adding details such as date, time, location, and description.
4. Using Third-Party Tools:
- Calendar Converter Tools: Several online tools can help convert calendar files from different formats into iCloud compatible formats.
- Calendar Synchronization Software: Specialized software can directly sync calendars between your PC and iCloud, eliminating manual exporting and importing.
Choosing the Right Method
The best method for importing your calendars to iCloud depends on your current calendar application and your comfort level with different techniques.
- For users with Google or Outlook calendars: Exporting and importing is a straightforward process.
- For users who prefer direct integration: iCloud for Windows offers a seamless solution for syncing calendars.
- For users who need to convert calendar formats: Third-party tools can be helpful.
Tips for Successful Calendar Import
- Backup Your Data: Before importing, create a backup of your existing calendar data to prevent accidental data loss.
- Check Compatibility: Ensure the format of your exported calendar file is compatible with iCloud Calendar (usually .ics format).
- Review Imported Data: After importing, review the imported calendar data to ensure all events have been transferred correctly.
- Manage Calendar Permissions: Carefully manage the permissions for shared calendars, granting access only to authorized individuals.
FAQs about Importing Calendars to iCloud
1. Can I import calendars from other platforms besides Google and Outlook?
Yes, you can import calendars from various platforms, including but not limited to:
- Apple Calendar: If you have a Mac, you can directly sync your Apple Calendar with iCloud.
- Yahoo Calendar: Export your Yahoo Calendar as a .ics file and import it into iCloud.
- Thunderbird Calendar: Export your Thunderbird Calendar as a .ics file and import it into iCloud.
2. What if my calendar data is in a format not supported by iCloud?
You can use calendar converter tools to convert your calendar data into a compatible format.
3. Can I import multiple calendars at once?
Yes, you can import multiple calendars simultaneously by selecting them during the import process.
4. What happens to my existing iCloud calendar data when I import new calendars?
Importing new calendars will not overwrite your existing iCloud calendar data. Instead, the imported data will be added to your existing calendar.
5. Can I delete imported calendar data later?
Yes, you can delete imported calendar data at any time by accessing the iCloud Calendar on your PC or the iCloud website.
Conclusion
Importing your calendars to iCloud offers numerous benefits, enhancing your organizational efficiency and productivity. By utilizing the methods outlined in this guide, you can seamlessly integrate your calendar data with iCloud, ensuring access from any device and allowing you to leverage the full potential of Apple’s cloud ecosystem. Remember to choose the method that best suits your needs and utilize the tips provided to ensure a smooth and successful calendar import experience.

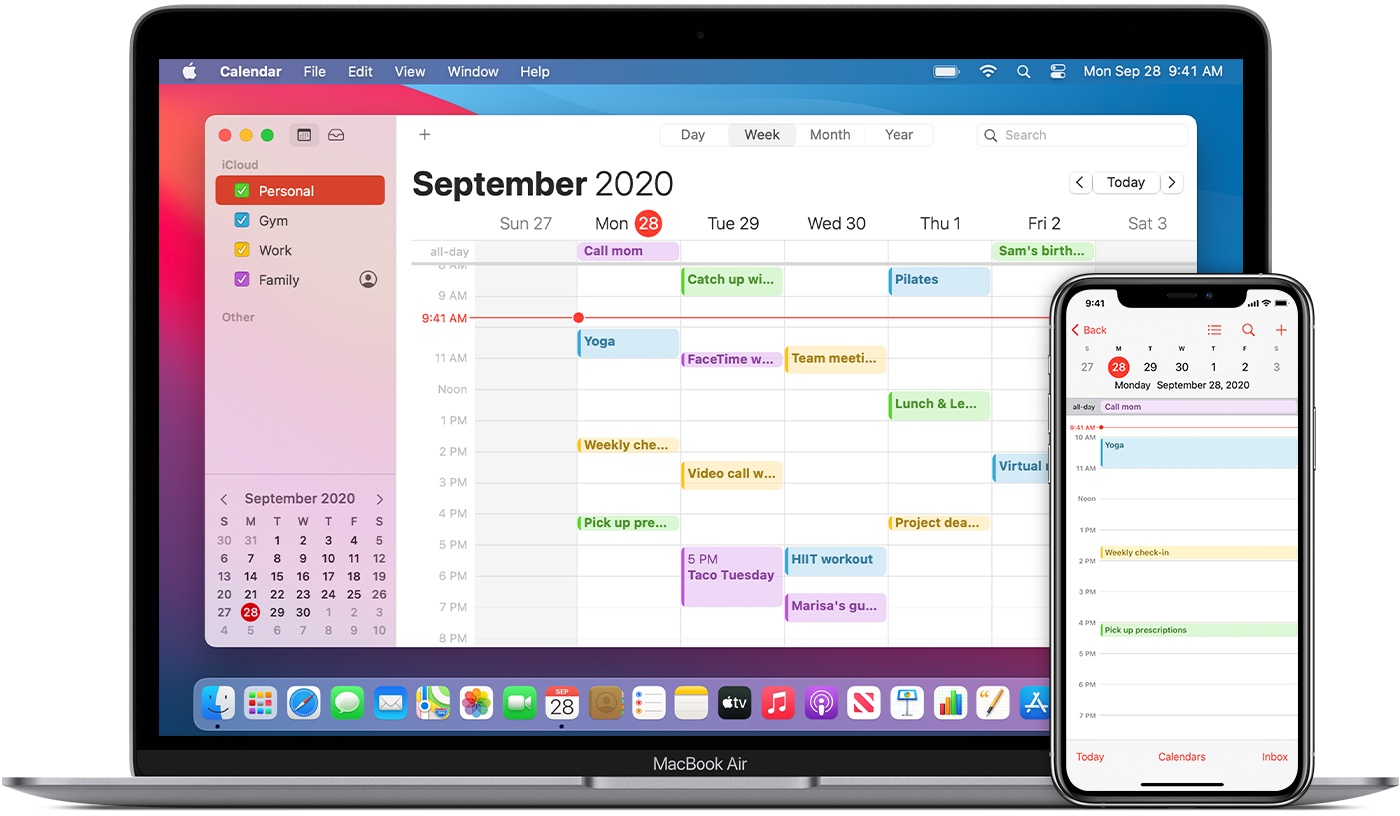

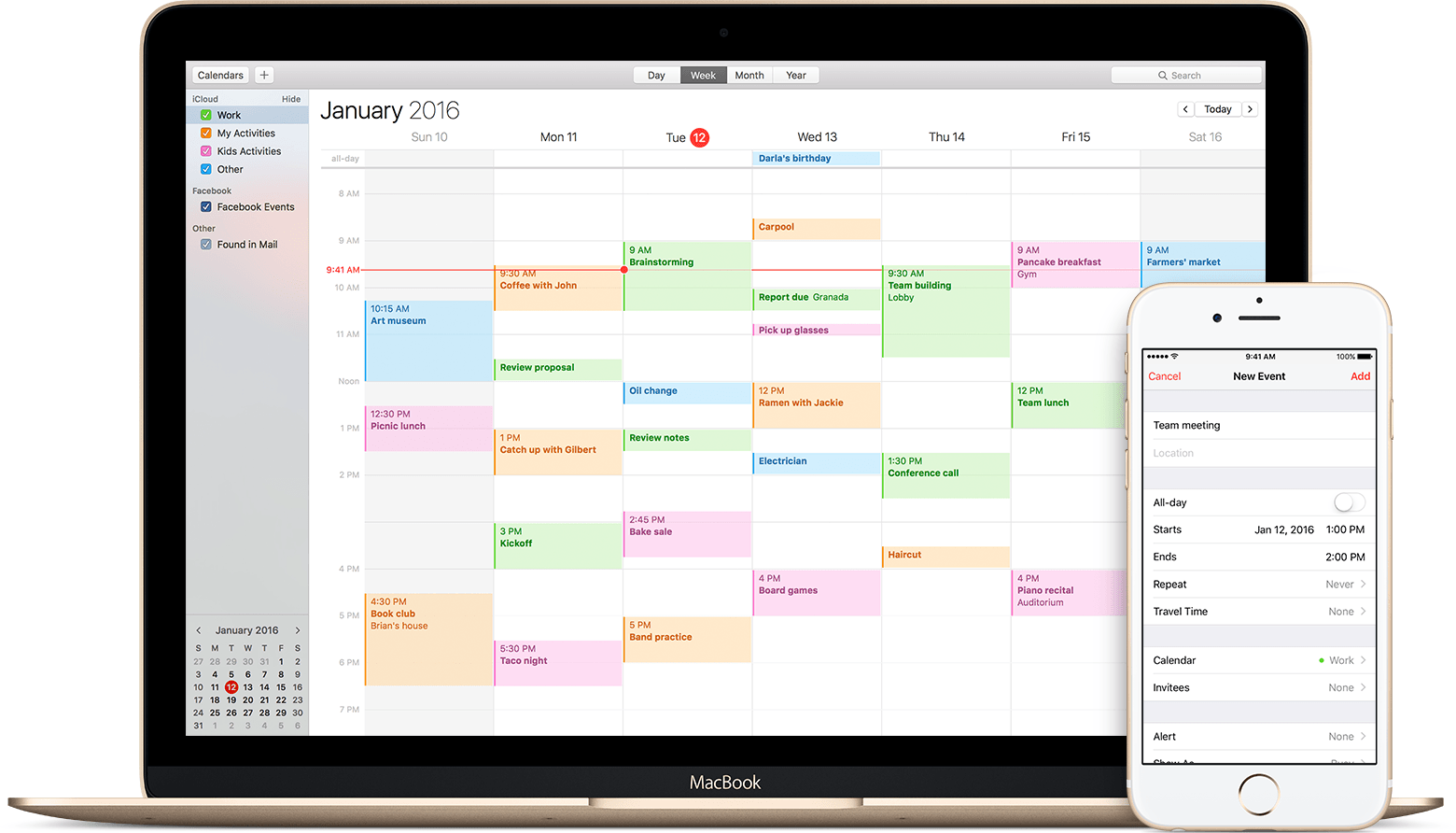
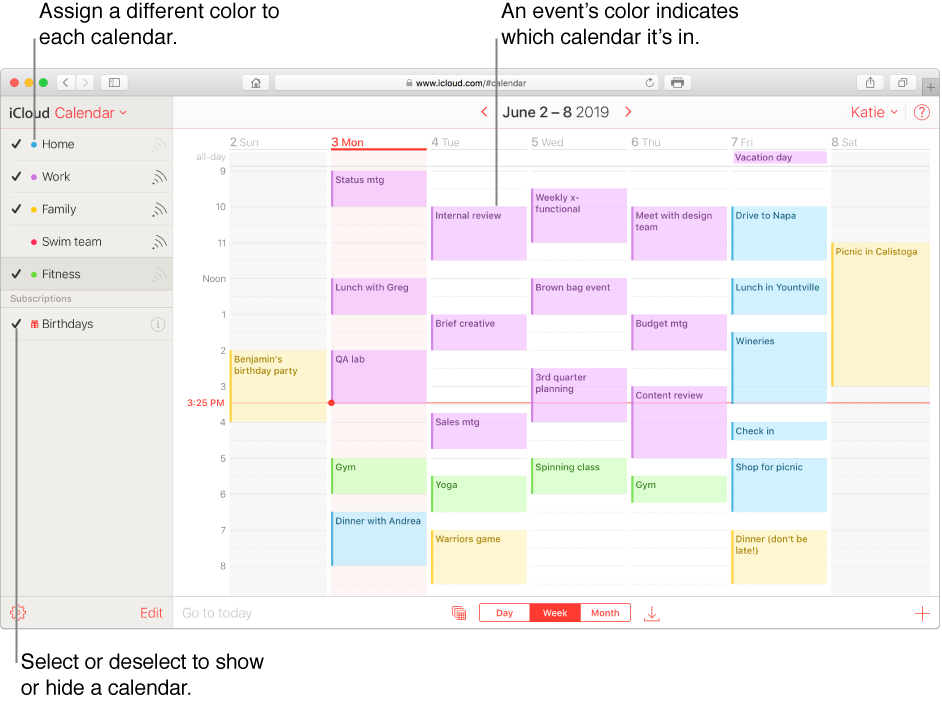
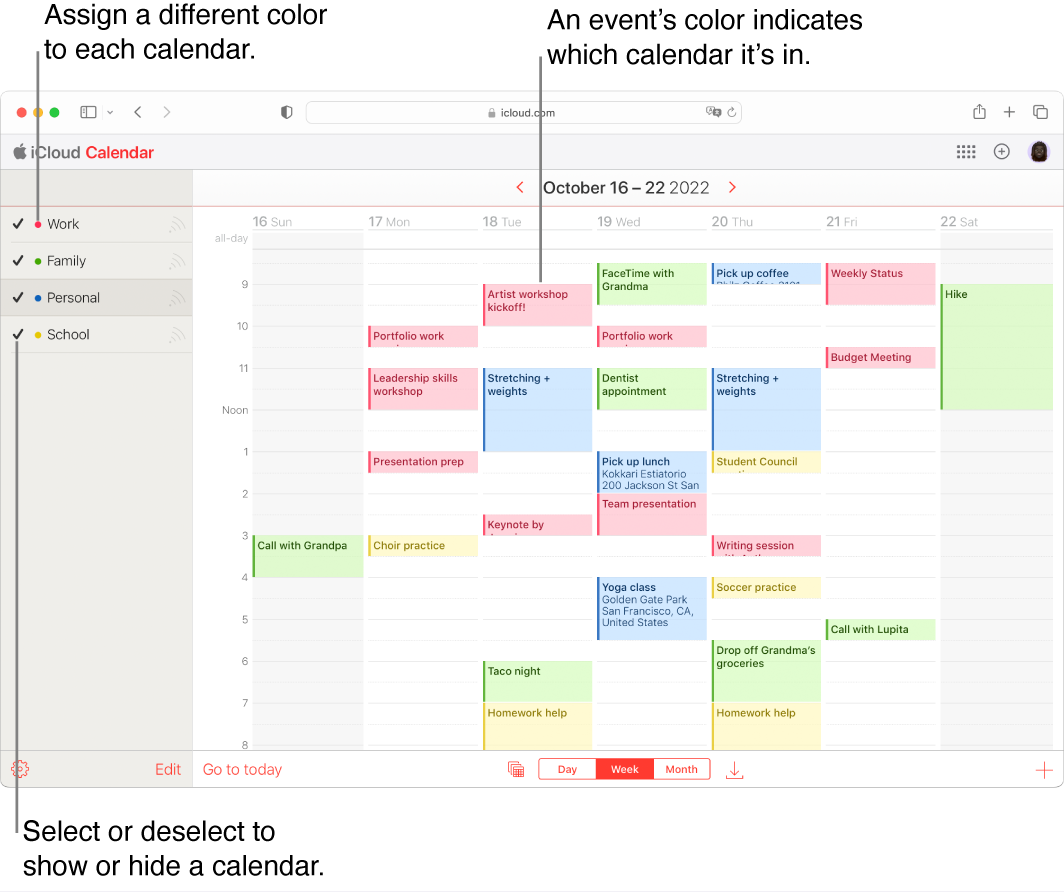

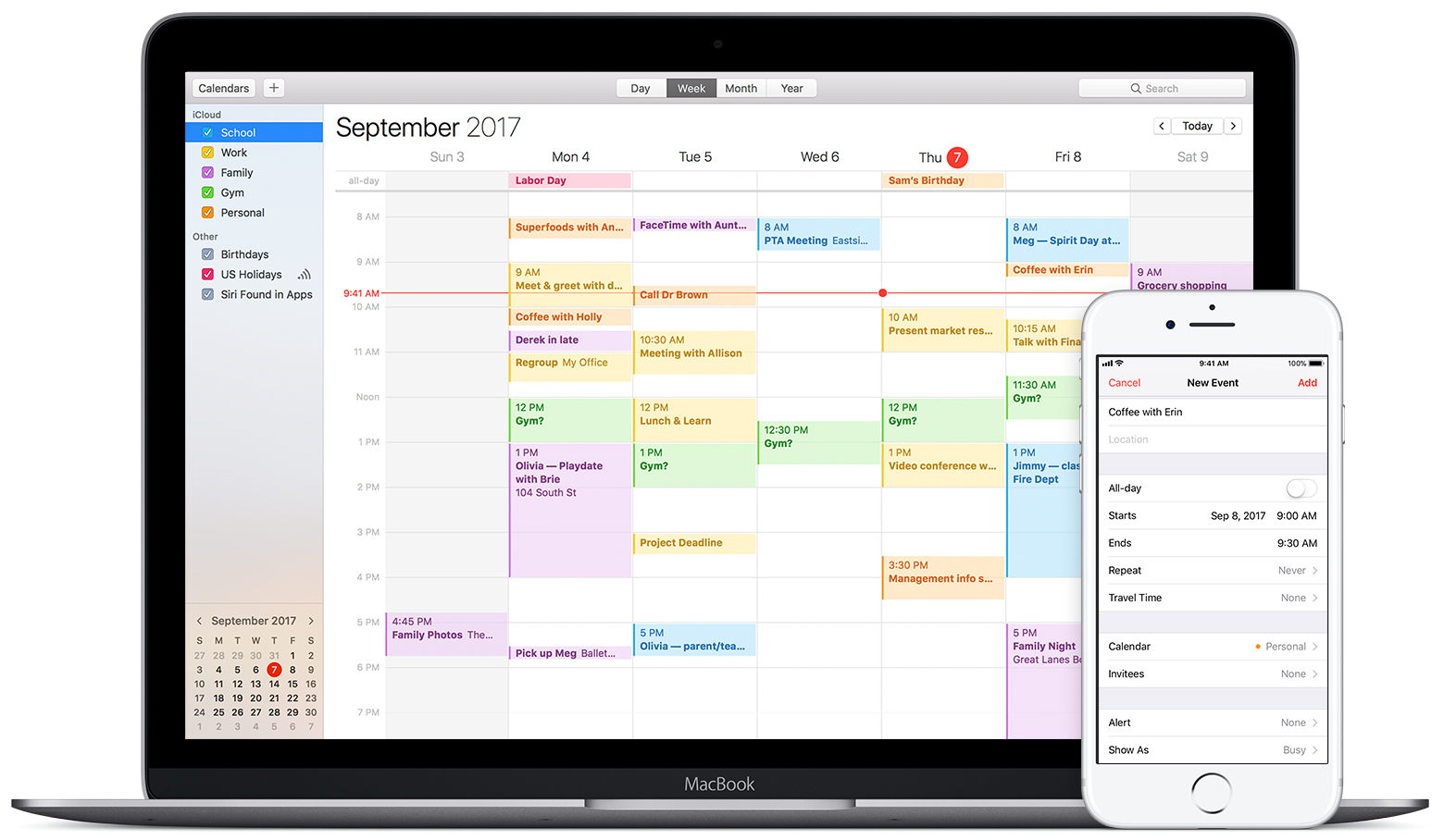
Closure
Thus, we hope this article has provided valuable insights into Bringing Your Calendars to iCloud: A Comprehensive Guide for PC Users. We thank you for taking the time to read this article. See you in our next article!