Enhancing Productivity with a Desktop Calendar in Windows 7
Related Articles: Enhancing Productivity with a Desktop Calendar in Windows 7
Introduction
With enthusiasm, let’s navigate through the intriguing topic related to Enhancing Productivity with a Desktop Calendar in Windows 7. Let’s weave interesting information and offer fresh perspectives to the readers.
Table of Content
- 1 Related Articles: Enhancing Productivity with a Desktop Calendar in Windows 7
- 2 Introduction
- 3 Enhancing Productivity with a Desktop Calendar in Windows 7
- 3.1 The Power of a Desktop Calendar:
- 3.2 Methods to Integrate a Calendar on Your Windows 7 Desktop:
- 3.3 FAQs on Integrating a Calendar on Your Windows 7 Desktop:
- 3.4 Tips for Optimizing Your Desktop Calendar:
- 3.5 Conclusion:
- 4 Closure
Enhancing Productivity with a Desktop Calendar in Windows 7
![]()
While Windows 7 may be an older operating system, it remains a reliable and widely used platform for many users. For individuals who rely on a visual reminder system for appointments, deadlines, and important dates, integrating a desktop calendar can be a valuable asset. This article delves into various methods for adding a calendar to your Windows 7 desktop, highlighting the benefits and potential advantages of each approach.
The Power of a Desktop Calendar:
A desktop calendar offers a convenient and readily accessible visual representation of your schedule. It eliminates the need to constantly switch between applications or browse through numerous emails to locate critical information. By placing a calendar directly on your desktop, you gain immediate access to upcoming events, birthdays, and other important dates, fostering a sense of organization and control over your time.
Methods to Integrate a Calendar on Your Windows 7 Desktop:
1. Utilizing the Built-in Calendar App:
Windows 7 includes a basic calendar application accessible through the Start Menu. While this application lacks the advanced features of dedicated calendar programs, it provides a simple and straightforward way to view and manage basic appointments.
- Accessing the Calendar App: Navigate to the Start Menu and search for "Calendar." The Calendar app will appear in the search results.
- Adding Events: Click on the "New Appointment" button to create a new event. Input details such as the date, time, title, and any relevant notes.
- Viewing Calendar: The Calendar app displays the current month with days highlighted for scheduled events. You can navigate through months and years using the arrows at the top.
2. Employing Desktop Gadgets:
Desktop gadgets, small programs that display information directly on your desktop, offer a visually appealing and functional way to incorporate a calendar.
- Accessing Gadgets: Click on the "Start" button, then select "All Programs." Navigate to "Accessories" and click on "Gadgets."
- Adding Calendar Gadget: In the Gadgets window, locate the "Calendar" gadget and drag it onto your desktop.
- Customizing the Gadget: Right-click on the gadget to access customization options. You can adjust the appearance, size, and display of the calendar.
3. Implementing Third-Party Calendar Software:
For more advanced features and customization, consider utilizing third-party calendar software designed specifically for Windows 7.
- Popular Options: Some widely recognized calendar programs for Windows 7 include Google Calendar, Microsoft Outlook, and Mozilla Thunderbird.
- Features: These programs offer features like calendar syncing across multiple devices, email integration, task management, and customizable views.
- Installation: Download and install the chosen software according to the provided instructions.
4. Using Desktop Widgets:
Desktop widgets are small applications that provide quick access to specific functions or information. Several widgets offer calendar functionality, allowing you to view and manage your schedule directly from your desktop.
- Widget Sources: You can find free widgets from websites like DeviantArt, Stardock, or Widget-Gallery.
- Installation: Download and install the chosen widget. Ensure compatibility with your Windows 7 system.
- Customization: Many widgets allow you to customize the appearance, size, and features.
FAQs on Integrating a Calendar on Your Windows 7 Desktop:
Q1: Can I synchronize my calendar with my mobile device?
A: Yes, many calendar programs, including Google Calendar and Microsoft Outlook, offer synchronization capabilities. This allows you to access and manage your calendar from both your desktop and mobile devices.
Q2: Is it possible to create reminders for events?
A: Yes, most calendar programs and gadgets provide options to set reminders for events. These reminders can be configured to appear as pop-ups, notifications, or sound alerts.
Q3: Can I share my calendar with others?
A: Sharing your calendar depends on the program you use. Google Calendar and Microsoft Outlook allow you to share your calendar with specific individuals or groups.
Q4: What are the benefits of using a desktop calendar?
A: A desktop calendar provides a visual overview of your schedule, promotes organization, reduces the risk of missed appointments, and enhances time management.
Tips for Optimizing Your Desktop Calendar:
- Customize for Optimal Visibility: Adjust the size, color, and transparency of your calendar to ensure it is easily visible on your desktop.
- Prioritize Important Events: Use color coding or different font styles to highlight important events or deadlines.
- Integrate with Other Applications: Explore options to synchronize your calendar with other applications, such as email or task management programs.
- Regularly Review and Update: Make it a habit to review and update your calendar regularly to ensure accuracy and prevent missed appointments.
Conclusion:
Adding a calendar to your Windows 7 desktop can significantly enhance your productivity and organizational skills. By choosing the method that best suits your needs and preferences, you can create a visual reminder system that helps you stay on top of your schedule and optimize your time management. Whether you opt for the built-in calendar app, desktop gadgets, third-party software, or widgets, a desktop calendar can become an indispensable tool for maintaining a well-organized and productive workflow.

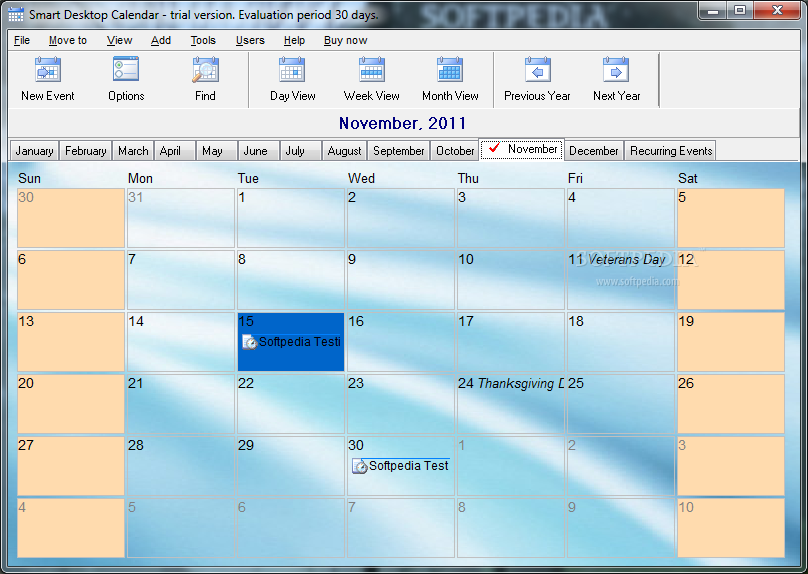

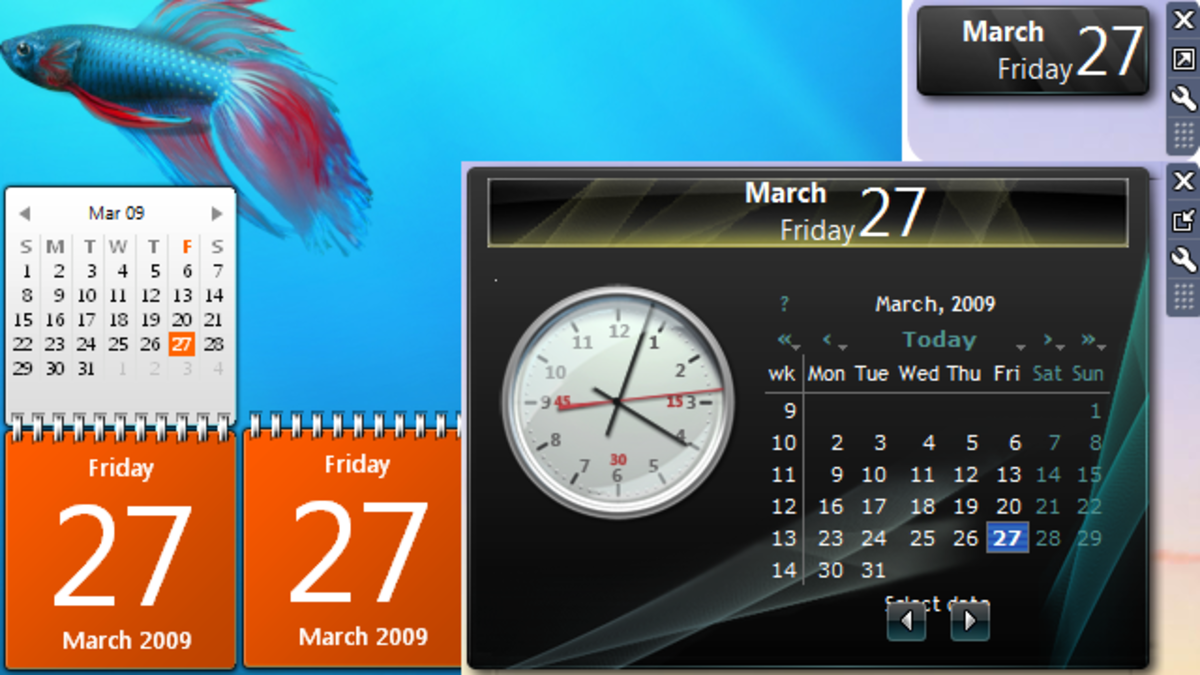
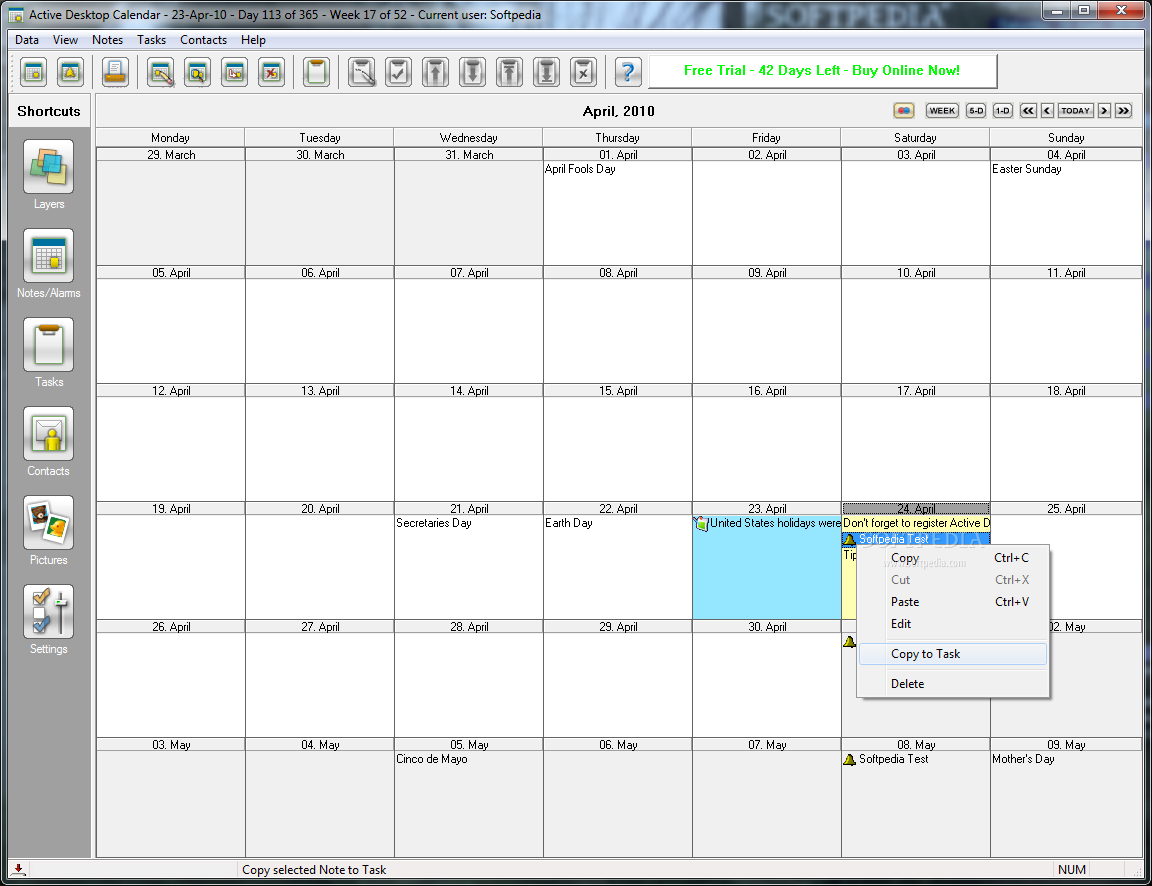
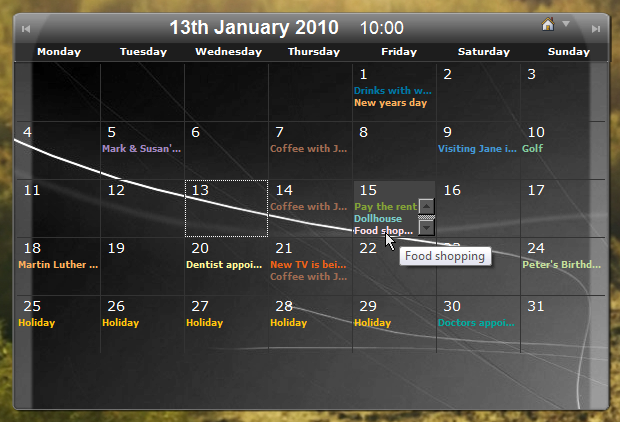

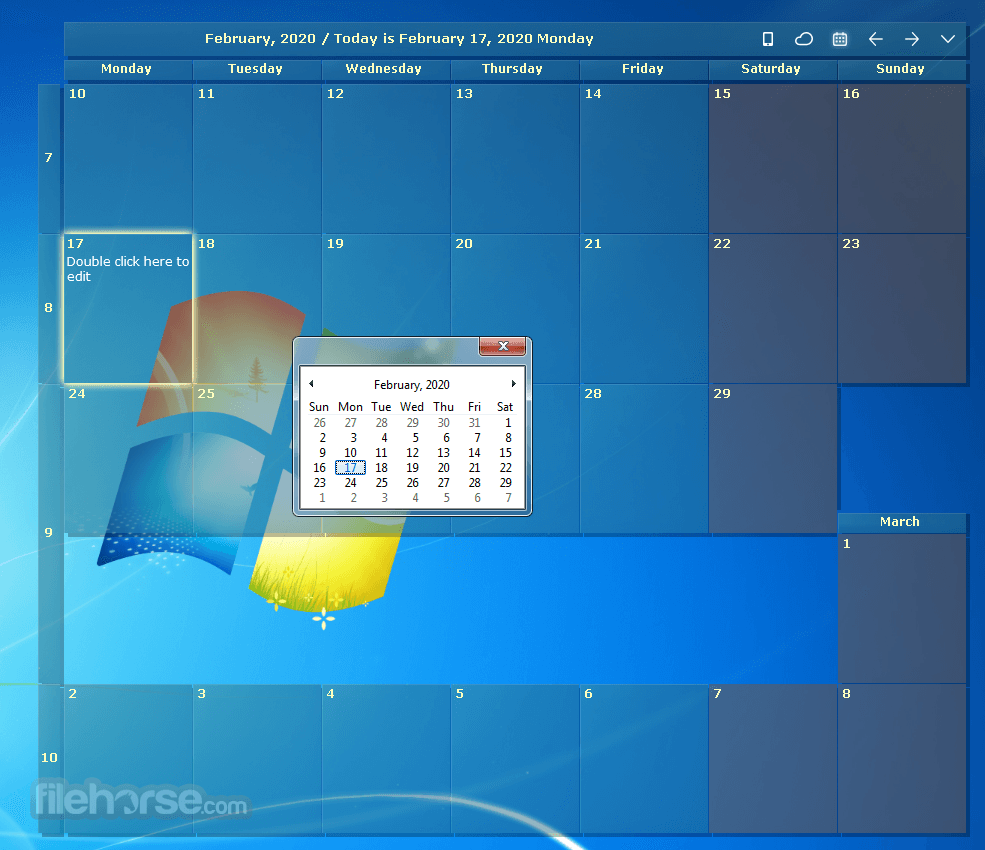
Closure
Thus, we hope this article has provided valuable insights into Enhancing Productivity with a Desktop Calendar in Windows 7. We appreciate your attention to our article. See you in our next article!