Mastering Outlook Calendar: Best Practices for Effective Time Management
Related Articles: Mastering Outlook Calendar: Best Practices for Effective Time Management
Introduction
With great pleasure, we will explore the intriguing topic related to Mastering Outlook Calendar: Best Practices for Effective Time Management. Let’s weave interesting information and offer fresh perspectives to the readers.
Table of Content
- 1 Related Articles: Mastering Outlook Calendar: Best Practices for Effective Time Management
- 2 Introduction
- 3 Mastering Outlook Calendar: Best Practices for Effective Time Management
- 3.1 The Importance of a Well-Organized Calendar
- 3.2 Essential Outlook Calendar Best Practices
- 3.3 FAQs on Outlook Calendar Best Practices
- 3.4 Tips for Optimizing Outlook Calendar Usage
- 3.5 Conclusion
- 4 Closure
Mastering Outlook Calendar: Best Practices for Effective Time Management

In the contemporary business landscape, time is a precious commodity. Effective time management is paramount for productivity, efficiency, and ultimately, success. Microsoft Outlook Calendar, a ubiquitous tool within many organizations, offers a powerful platform for organizing schedules, coordinating meetings, and optimizing workflow. By implementing best practices, users can leverage this tool to its full potential, ensuring a smooth and productive experience.
The Importance of a Well-Organized Calendar
A well-structured calendar serves as the cornerstone of efficient time management. It provides a centralized hub for all appointments, deadlines, and tasks, enabling users to:
- Visualize their schedule: A clear overview of upcoming commitments allows for better planning and prioritization.
- Avoid scheduling conflicts: Overlapping appointments become a thing of the past, minimizing disruptions and stress.
- Stay on top of deadlines: Important tasks and projects are easily tracked, preventing missed deadlines and fostering accountability.
- Maximize productivity: By allocating time strategically, individuals can work more efficiently and focus on high-priority activities.
- Improve communication: Sharing calendars with colleagues facilitates smoother collaboration and coordination.
Essential Outlook Calendar Best Practices
1. Utilize Color Coding and Categories:
Categorizing events with distinct colors allows for quick identification of different types of activities. For example, personal appointments could be blue, work meetings green, and project deadlines red. This visual differentiation enhances clarity and simplifies navigation.
2. Implement Recurring Events:
Regularly scheduled appointments, like weekly team meetings or monthly deadlines, can be set as recurring events. This eliminates the need for manual entries and ensures consistent scheduling.
3. Leverage Calendar Views:
Outlook offers various calendar views to cater to individual preferences and needs. The "Day," "Week," and "Month" views provide different levels of detail, allowing users to choose the most suitable perspective for their current needs.
4. Set Reminders:
Reminders ensure timely preparation for meetings, deadlines, or other important events. Users can customize reminder times to suit their personal preferences and workflow.
5. Utilize the "To-Do" List:
The "To-Do" list within Outlook Calendar allows for the creation and management of task lists. This feature complements the calendar by providing a dedicated space for tracking smaller tasks and projects.
6. Employ Calendar Sharing and Permissions:
Sharing calendars with colleagues or team members enables seamless collaboration and coordination. Users can set permissions to control access levels, ensuring appropriate visibility and data security.
7. Optimize Calendar Settings:
Outlook offers a wide range of settings to personalize the calendar experience. Users can customize notification sounds, default calendar views, and other preferences to align with their workflow and preferences.
8. Take Advantage of Calendar Integration:
Outlook Calendar seamlessly integrates with other Microsoft applications like Outlook email and Microsoft Teams. This integration streamlines communication and scheduling, providing a unified platform for managing work-related activities.
9. Utilize Calendar Templates:
Outlook allows users to create and save calendar templates for recurring events or meetings. This saves time and ensures consistency when scheduling similar appointments.
10. Regularly Review and Update the Calendar:
Maintaining a clean and up-to-date calendar is crucial for effective time management. Regularly review appointments, deadlines, and tasks to ensure accuracy and identify potential conflicts.
FAQs on Outlook Calendar Best Practices
Q: How can I avoid double-booking appointments?
A: Utilize the "Schedule Assistant" feature to check for potential conflicts before scheduling an appointment. This tool allows you to see the availability of other attendees and prevents overlapping schedules.
Q: How do I effectively manage multiple calendars?
A: Outlook allows for the creation of multiple calendars, such as a personal calendar and a work calendar. You can color-code these calendars for easy identification and switch between them as needed.
Q: How can I set reminders for important events?
A: When creating an appointment, click on the "Reminder" option and set the desired time. You can choose to receive reminders via email, pop-up notifications, or both.
Q: How do I share my calendar with colleagues?
A: Right-click on your calendar and select "Sharing." From there, you can add specific individuals or groups and set permissions to control the level of access.
Q: How can I effectively utilize the "To-Do" list in Outlook Calendar?
A: The "To-Do" list allows you to create tasks, assign deadlines, and set priorities. You can categorize tasks using color coding and drag-and-drop them to different days or weeks to manage your workload.
Tips for Optimizing Outlook Calendar Usage
- Regularly back up your calendar: To prevent data loss, consider backing up your calendar data regularly.
- Utilize keyboard shortcuts: Learn and utilize keyboard shortcuts for common calendar actions to save time and increase efficiency.
- Use a calendar app on your mobile device: Sync your Outlook Calendar with a mobile app for easy access and on-the-go scheduling.
- Consider using a calendar management tool: For advanced features and integrations, explore calendar management tools that complement Outlook Calendar.
- Stay updated with the latest Outlook features: Microsoft regularly releases updates and new features for Outlook. Stay informed to leverage the latest functionalities.
Conclusion
Mastering Outlook Calendar is an essential skill for individuals seeking to optimize their time management and enhance productivity. By implementing the best practices outlined above, users can leverage this powerful tool to streamline their schedules, coordinate meetings, and efficiently manage their workload. A well-organized and effectively utilized calendar serves as a foundation for a successful and productive work environment.
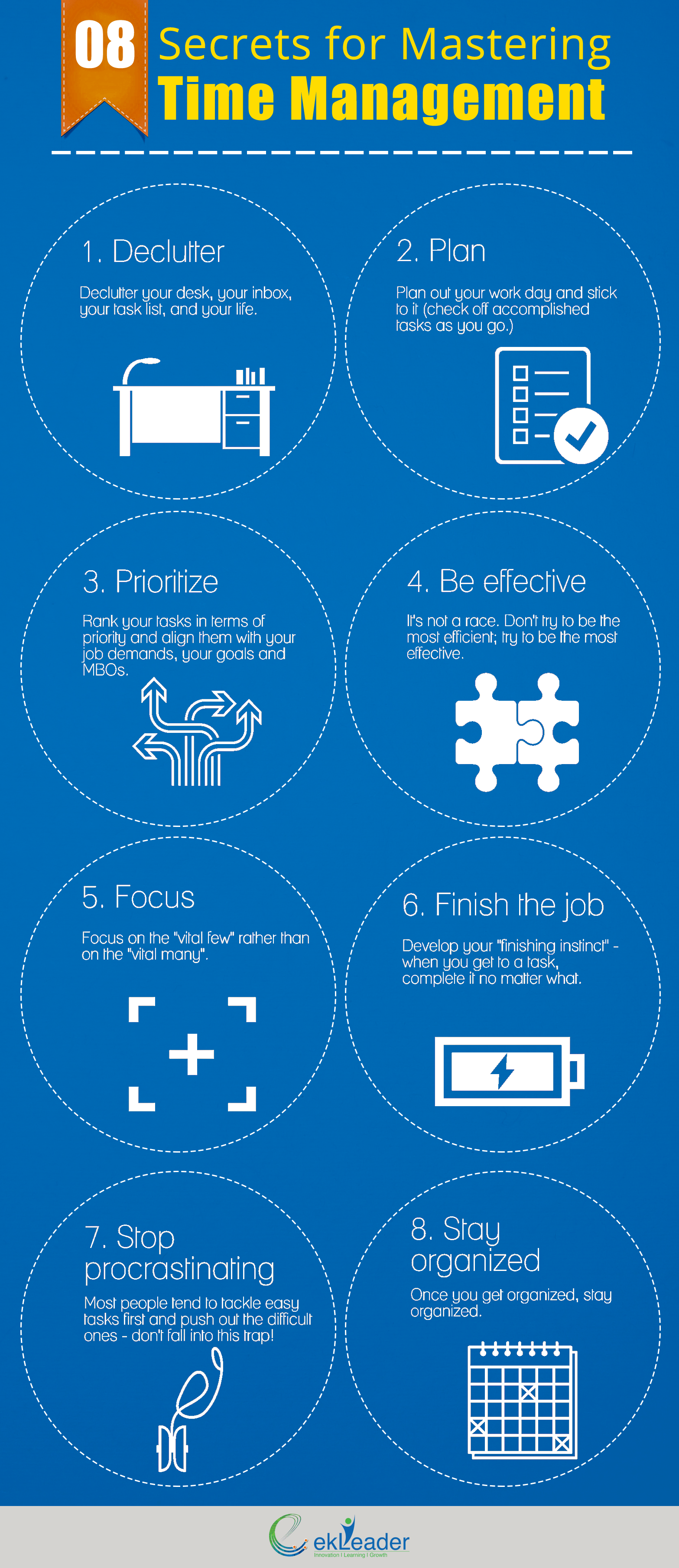




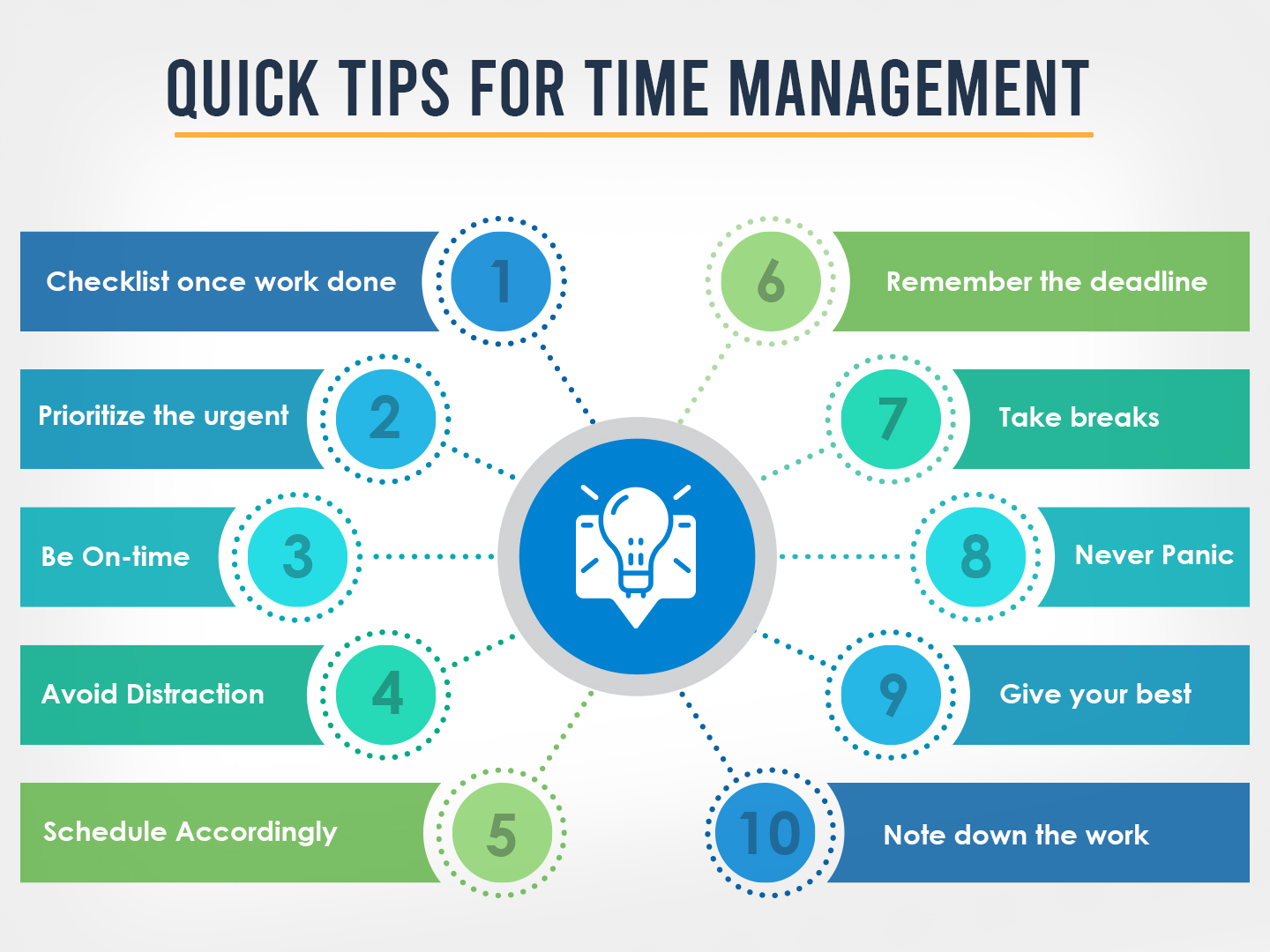


Closure
Thus, we hope this article has provided valuable insights into Mastering Outlook Calendar: Best Practices for Effective Time Management. We thank you for taking the time to read this article. See you in our next article!