Mastering Your Mac Calendar: A Guide to Switching Defaults
Related Articles: Mastering Your Mac Calendar: A Guide to Switching Defaults
Introduction
With enthusiasm, let’s navigate through the intriguing topic related to Mastering Your Mac Calendar: A Guide to Switching Defaults. Let’s weave interesting information and offer fresh perspectives to the readers.
Table of Content
Mastering Your Mac Calendar: A Guide to Switching Defaults

The Mac calendar application offers a robust platform for managing schedules and appointments. However, users may find themselves needing to switch the default calendar app for various reasons. Perhaps a preference for a third-party app with enhanced features, the need for seamless integration with other platforms, or simply a desire for a different user experience.
This comprehensive guide will illuminate the process of changing the default calendar app on a Mac, exploring its benefits, and addressing common questions.
Understanding the Default Calendar App
The default calendar app on a Mac is the application that automatically opens when you click on a calendar link or event invitation. By default, this is the built-in Calendar app, but users can choose to utilize other calendar applications like Google Calendar, Outlook Calendar, or even specialized apps catering to specific needs.
Benefits of Switching Default Calendar Apps
Switching the default calendar app can significantly enhance the user experience, providing:
- Enhanced Functionality: Third-party apps often offer more robust features, such as advanced reminders, task management, and integration with other productivity tools.
- Platform Integration: Choosing a calendar app compatible with other platforms, like Google Workspace, can simplify cross-device synchronization and collaboration.
- Customization and Personalization: Different calendar apps offer unique customization options, allowing users to tailor the interface to their preferences and needs.
Steps to Change the Default Calendar App
- Open System Preferences: Click the Apple logo in the top-left corner of your Mac screen, then select "System Preferences."
- Navigate to General: In the System Preferences window, click "General."
- Locate the Default Calendar App: Scroll down to the "Default Apps" section.
- Select the Desired Calendar App: Click the drop-down menu next to "Calendar" and choose the desired application from the list.
- Confirm the Change: The selected application will become the default calendar app for your Mac.
Important Considerations
- App Compatibility: Ensure the chosen calendar app is compatible with your Mac operating system and features.
- Data Synchronization: If switching to a third-party app, ensure data synchronization is properly configured to avoid losing important calendar entries.
- Accessibility Features: Verify that the chosen calendar app offers accessibility features if required.
FAQs: Addressing Common Concerns
Q: Can I revert back to the default Calendar app?
A: Yes, you can easily revert back to the default Calendar app by following the same steps outlined above and selecting "Calendar" in the drop-down menu.
Q: What happens to my existing calendar data when switching apps?
A: The data in your existing calendar app will remain intact. However, you may need to manually import or export data between apps if you desire to switch platforms.
Q: How do I configure data synchronization between different apps?
A: The process for configuring data synchronization varies depending on the apps involved. Consult the documentation for the specific apps you are using for detailed instructions.
Tips for Seamless Transition
- Backup Your Data: Before switching calendar apps, it’s always advisable to back up your calendar data to avoid accidental loss.
- Test the New App: Spend some time exploring the new app’s features and functionality to ensure it meets your needs.
- Seek Support: If you encounter difficulties switching apps or configuring settings, don’t hesitate to seek support from the app developer or online resources.
Conclusion
Switching the default calendar app on a Mac is a straightforward process that can significantly enhance the user experience. By carefully considering the available options, users can choose an app that aligns with their preferences and needs, maximizing productivity and efficiency. Remember to back up your data, test the new app thoroughly, and seek support if needed to ensure a smooth transition.






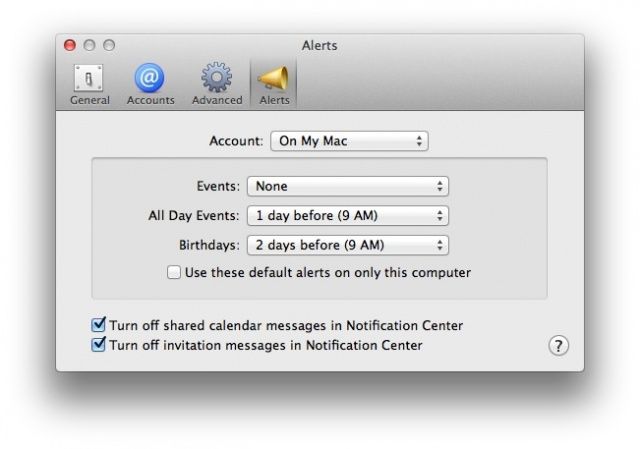

Closure
Thus, we hope this article has provided valuable insights into Mastering Your Mac Calendar: A Guide to Switching Defaults. We hope you find this article informative and beneficial. See you in our next article!