Navigating the Timetable: A Comprehensive Guide to Finding and Utilizing Calendars in Microsoft Outlook
Related Articles: Navigating the Timetable: A Comprehensive Guide to Finding and Utilizing Calendars in Microsoft Outlook
Introduction
With enthusiasm, let’s navigate through the intriguing topic related to Navigating the Timetable: A Comprehensive Guide to Finding and Utilizing Calendars in Microsoft Outlook. Let’s weave interesting information and offer fresh perspectives to the readers.
Table of Content
Navigating the Timetable: A Comprehensive Guide to Finding and Utilizing Calendars in Microsoft Outlook
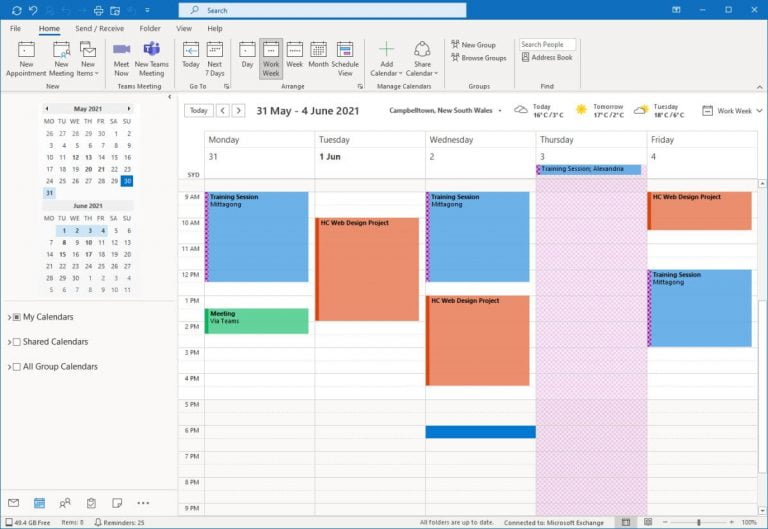
Microsoft Outlook is a powerful tool for managing emails, contacts, and, crucially, schedules. Its calendar feature is a central hub for organizing appointments, meetings, deadlines, and events. Knowing how to find and effectively utilize this calendar is essential for maximizing productivity and maintaining a clear overview of your commitments.
This comprehensive guide delves into the intricacies of finding and utilizing calendars within Outlook, providing detailed instructions and highlighting the importance of this feature for both individual users and teams.
Understanding the Importance of Calendars in Outlook
Outlook’s calendar function transcends a simple date-keeping tool. It serves as a central platform for:
- Appointment Scheduling: Scheduling and managing appointments, both personal and professional, ensuring timely participation in meetings, consultations, and other engagements.
- Meeting Coordination: Facilitating seamless meeting organization by inviting attendees, setting locations, and establishing recurring schedules.
- Deadline Tracking: Setting reminders for crucial deadlines, tasks, and project milestones, preventing missed opportunities and ensuring timely completion.
- Event Management: Organizing and tracking personal and work-related events, from birthdays to conferences, ensuring no important occasion is overlooked.
- Team Collaboration: Sharing calendars with colleagues, allowing for efficient scheduling, conflict avoidance, and collaborative project planning.
Finding Your Calendar in Outlook
Accessing your calendar within Outlook is straightforward. The process varies slightly depending on the Outlook version you are using.
Outlook Desktop (2016, 2019, and 365):
- Navigation Pane: Look for the "Calendar" icon in the navigation pane on the left side of the screen. It typically appears as a calendar symbol.
- Ribbon: If you don’t see the navigation pane, click on the "Calendar" button in the ribbon at the top of the screen. This will open your calendar view.
Outlook Web App (OWA):
- Navigation Bar: Locate the "Calendar" icon in the navigation bar at the top of the screen. It is usually represented by a calendar symbol. Clicking on it will open your calendar view.
Outlook Mobile App:
- Bottom Navigation: Tap on the "Calendar" icon located in the bottom navigation bar. This will display your calendar view.
Exploring the Calendar Interface
Once you’ve located your calendar, you’ll be presented with a user-friendly interface designed for efficient scheduling and management.
-
Calendar View: You can choose from various views, including:
- Day: Provides a detailed hourly breakdown of a single day.
- Week: Displays the entire week, offering a broader perspective.
- Month: Shows the entire month, ideal for planning and visualising events.
- Schedule View: Offers a comprehensive overview of all calendars you have access to.
-
Navigation: Utilize the arrow buttons at the top or bottom of the calendar to move between days, weeks, or months.
-
Creating Events: Click on the "New Appointment" or "New Meeting" button to create new entries.
-
Editing Events: Double-click on an existing event to modify its details, such as time, location, and attendees.
Utilizing Calendar Features for Enhanced Productivity
Outlook’s calendar goes beyond basic scheduling. It offers a range of features designed to enhance your time management and collaboration:
- Recurring Events: Set up recurring events, such as weekly meetings or monthly deadlines, to automate scheduling and avoid manual entries.
- Reminders: Set reminders for upcoming appointments, meetings, or deadlines, ensuring you never miss an important event.
- Calendar Sharing: Share your calendar with colleagues or family members to enhance visibility and coordination.
- Calendar Permissions: Control who has access to your calendar and what level of access they have, ensuring privacy while facilitating collaboration.
- Calendar Colour Coding: Assign different colors to various calendars or categories, allowing for quick visual identification and organization.
- Calendar Integration: Integrate your Outlook calendar with other applications, such as Google Calendar, ensuring seamless syncing and accessibility across platforms.
FAQs about Finding and Utilizing Calendars in Outlook
1. How do I create a new calendar in Outlook?
To create a new calendar within Outlook, you can:
- Desktop: Click on the "File" tab, then "New," and select "Calendar." This will create a new calendar folder that you can name and use for specific purposes.
- OWA: Navigate to the "Calendar" section and click on the "New Calendar" button. This will create a new calendar that you can customize and share.
- Mobile App: Unfortunately, creating new calendars directly within the mobile app is not currently supported. You may need to use the desktop or web version for this functionality.
2. How can I share my calendar with others?
Sharing your calendar in Outlook is straightforward:
- Desktop: Right-click on your calendar in the navigation pane and select "Sharing Permissions." You can then choose the level of access you want to grant to specific individuals or groups.
- OWA: Click on the "Share" button in the top-right corner of your calendar view. You can then select the level of access you want to grant and choose the recipients.
- Mobile App: Sharing calendar access is generally not supported through the mobile app. It’s recommended to use the desktop or web version for this functionality.
3. How do I change the default calendar view in Outlook?
You can change the default view of your calendar in Outlook:
- Desktop: Go to "View" and select the desired view from the "Calendar View" options. You can also customize the view further by clicking on "Change View."
- OWA: Click on the "View" button at the top of the calendar screen and choose the desired view from the dropdown menu.
- Mobile App: You can generally change the calendar view by tapping on the "View" button in the top-right corner of the screen and selecting the desired view.
4. How can I import events from other calendars into Outlook?
Importing events from other calendars into Outlook can be achieved through:
- Desktop: Select "File," then "Open & Export," and choose "Import/Export." Follow the wizard to import events from a calendar file or directly from another email account.
- OWA: Importing events from other calendars is not directly supported within the OWA. You may need to use the desktop version or manually copy and paste events.
- Mobile App: Importing events from other calendars is not directly supported through the mobile app. You may need to use the desktop or web version for this functionality.
Tips for Effective Calendar Management in Outlook
- Categorize Events: Utilize color coding to categorize events, making it easier to distinguish between work, personal, and social commitments.
- Set Reminders: Set reminders for upcoming events to avoid missing important deadlines or meetings.
- Utilize Recurring Events: Set up recurring events for tasks that repeat regularly, such as weekly meetings or monthly reports.
- Share Calendars Strategically: Share your calendar with relevant individuals or teams to improve communication and collaboration.
- Keep Your Calendar Updated: Make sure to update your calendar regularly to reflect changes in your schedule.
- Use Calendar Views Effectively: Switch between different calendar views to gain the best perspective for your current needs.
- Explore Calendar Integrations: Integrate your Outlook calendar with other tools for a more streamlined workflow.
Conclusion
Microsoft Outlook’s calendar function is a powerful tool for time management, organization, and collaboration. By mastering the methods for finding and utilizing this feature, individuals and teams can optimize their schedules, avoid conflicts, and enhance their overall productivity. Whether you are a busy professional, a student managing multiple commitments, or a team leader coordinating projects, Outlook’s calendar offers a robust platform for maintaining a clear and organized view of your time.
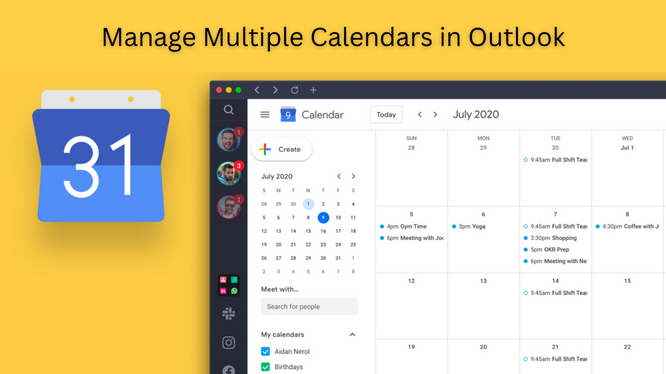
.jpg)
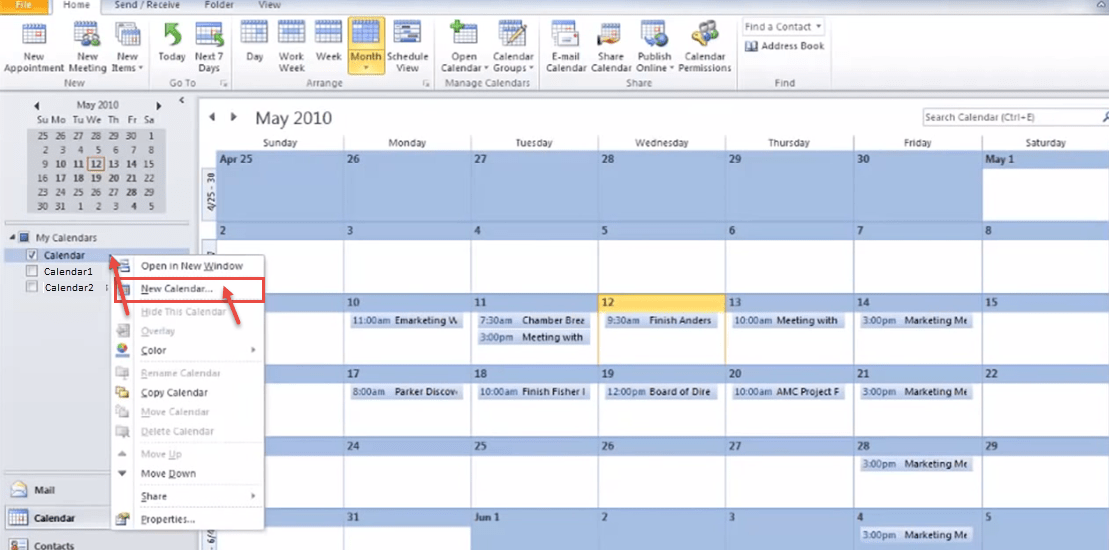



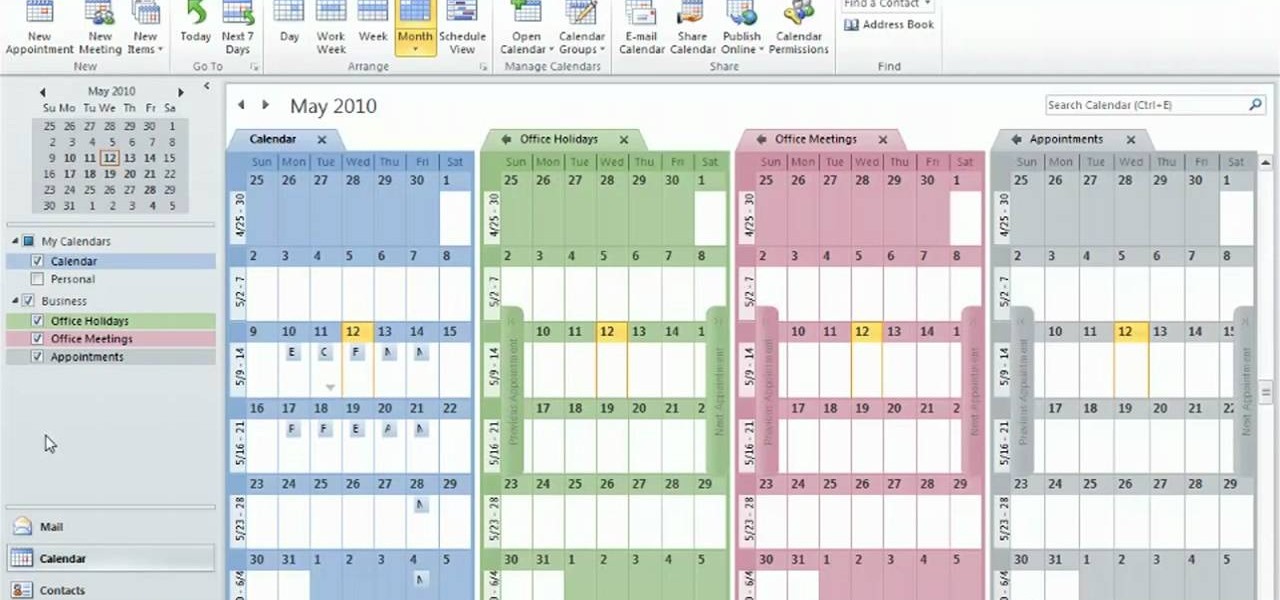

Closure
Thus, we hope this article has provided valuable insights into Navigating the Timetable: A Comprehensive Guide to Finding and Utilizing Calendars in Microsoft Outlook. We hope you find this article informative and beneficial. See you in our next article!